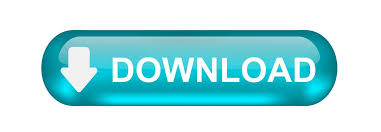

If there are more digits to the left of the decimal point than there are placeholders, the extra digits are displayed. If a number has more digits to the right of the decimal point than there are placeholders in the format, the number rounds to as many decimal places as there are placeholders. This digit placeholder displays the decimal point in a number. For example, the custom format 0.0? aligns the decimal points for the numbers 8.9 and 88.99 in a column. However, Excel adds a space for insignificant zeros on either side of the decimal point so that decimal points are aligned in the column. This digit placeholder follows the same rules as the 0 (zero). For example, if the custom format is #.#, and you type 8.9 in the cell, the number 8.9 is displayed. However, Excel does not display extra zeros when the number that you type has fewer digits on either side of the decimal than there are # symbols in the format. For example, if you type 8.9, and you want it to be displayed as 8.90, use the format #.00. This digit placeholder displays insignificant zeros if a number has fewer digits than there are zeros in the format. Include decimal places and significant digits To format fractions or numbers that contain decimal points, include the following digit placeholders, decimal points, and thousand separators in a section. For example, type 0*- to include enough dashes after a number to fill the cell, or type *0 before any format to include leading zeros. Repeat characters To repeat the next character in the format to fill the column width, include an asterisk ( *) in the number format. For example, when you follow an underscore with a right parenthesis, such as _), positive numbers line up correctly with negative numbers that are enclosed in parentheses. In addition, the entire cell is converted to text.Īdd spaces To create a space that is the width of a character in a number format, include an underscore character ( _), followed by the character that you want to use. For example, "gross receipts for the format does not include a text section, any non-numeric value that you type in a cell with that format applied is not affected by the format. If you want to always display specific text characters with the typed text, enclose the additional text in double quotation marks ( " "). If the character is omitted from the text section, text that you type will not be displayed.
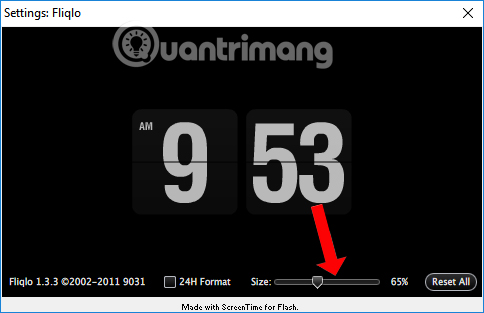
Include an "at" character ( in the section where you want to display any text that you type in the cell. Include a section for text entry If included, a text section is always the last section in the number format. The following characters are displayed without the use of quotation marks.
#FLIPCLOCK CUSTOM FORMAT CODE#
For example, type the format $0.00" Surplus" $-0.00" Shortage" to display a positive amount as "$125.74 Surplus" and a negative amount as "$-125.74 Shortage." Note that there is one space character before both "Surplus" and "Shortage" in each code section. Include the characters in the appropriate section of the format codes. The following guidelines should be helpful for customizing any of these number format code sections.ĭisplay both text and numbers To display both text and numbers in a cell, enclose the text characters in double quotation marks ( " ") or precede a single character with a backslash ( \). If you want to skip a code section and include a code section that follows it, you must include the ending semicolon for the section that you skip.

If you specify only one code section, it is used for all numbers. If you specify only two code sections for your custom number format, the first section is used for positive numbers and zeros, and the second section is used for negative numbers. #,#0.00_) (#,#0.00) 0.00 "sales do not have to include all code sections in your custom number format. These code sections define the format for positive numbers, negative numbers, zero values, and text, in that order.įor example, you can use these code sections to create the following custom format:
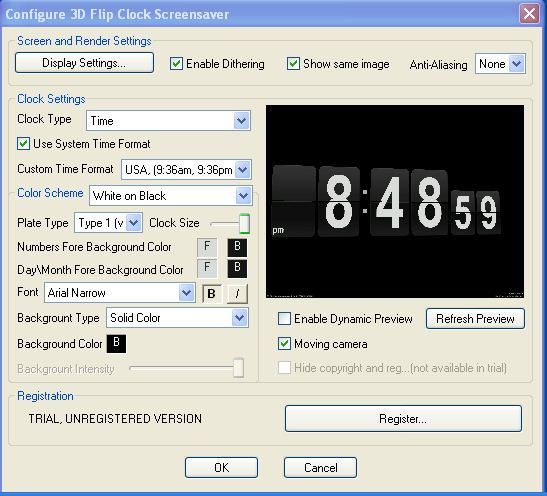
You can then change any one of the code sections of that format to create your own custom number format.Ī number format can have up to four sections of code, separated by semicolons. To create a custom number format, you start by selecting one of the built-in number formats as a starting point. Excel for Microsoft 365 Excel 2021 Excel 2019 Excel 2016 Excel 2013 Excel 2010 More.
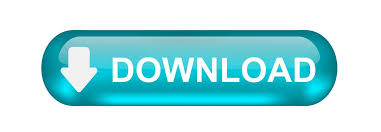

 0 kommentar(er)
0 kommentar(er)
